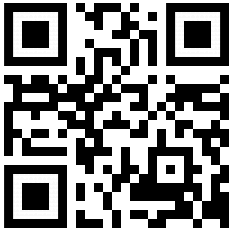Übersicht MS-Windows Shortcuts
Übersichten > Microsoft Shortcuts
Übersicht Microsoft© Windows Tastenkombinationen
In diesem Abschnitt befindet sich eine Auflistung der verfügbaren Tastenkombinationen (Shortcuts) in Microsoft© Windows.
Bitte beachten, dass es sich hier um eine Gesamtauflistung handelt und nicht alle Shortcuts in älteren Windows-Versionen zur Verfügung stehen.
| Tastenkombinationen (Shortcuts) für Windows | |
| Kopieren, Einfügen und andere allgemeine Tastaturkurzbefehle | |
| Aktion | Tastaturkurzbefehl |
| Ausgewähltes Element ausschneiden. | STRG + X |
| Ausgewähltes Element kopieren. | STRG + C (oder STRG + EINFG) |
| Ausgewähltes Element einfügen. | STRG + V (oder UMSCHALT + EINFG) |
| Aktion rückgängig machen. | STRG + Z |
| Zwischen geöffneten Apps wechseln. | ALT + TAB |
| Aktives Element schließen oder aktive App beenden. | ALT + F4 |
| PC sperren. | Windows-Logo-Taste + L |
| Desktop anzeigen und ausblenden. | Windows-Logo-Taste + D |
| Ausgewähltes Element umbenennen. | F2 |
| Nach einer Datei oder einem Ordner im Datei-Explorer suchen. | F3 |
| Adressleistenliste im Datei-Explorer anzeigen. | F4 |
| Aktives Fenster aktualisieren. | F5 |
| Zwischen Bildschirmelementen in einem Fenster oder auf dem Desktop umschalten. | F6 |
| Menüleiste in der aktiven App aktivieren. | F10 |
| Ihr Kennwort auf dem Anmeldebildschirm anzeigen. | ALT + F8 |
| Zwischen Elementen in der Reihenfolge, in der sie geöffnet wurden, umschalten. | ALT + ESC |
| Befehl für diesen Buchstaben ausführen. | ALT + unterstrichener Buchstabe |
| Eigenschaften für das ausgewählte Element anzeigen. | ALT + EINGABETASTE |
| Kontextmenü für das aktive Fenster öffnen. | ALT + LEERTASTE |
| Zurück. | ALT + NACH-LINKS |
| Weiter. | ALT + NACH-RECHTS |
| Um einen Bildschirm nach oben wechseln. | ALT + BILD-AUF |
| Um einen Bildschirm nach unten wechseln. | ALT + BILD-AB |
| Aktives Dokument schließen (in Apps im Vollbildmodus, bei denen mehrere Dokumente gleichzeitig geöffnet sein können). | STRG + F4 |
| Alle Elemente in einem Dokument oder Fenster auswählen. | STRG + A |
| Ausgewähltes Element löschen und in den Papierkorb verschieben. | STRG + D (oder ENTF) |
| Aktives Fenster aktualisieren. | STRG + R (oder F5) |
| Aktion wiederholen. | STRG + Y |
| Cursor an den Anfang des nächsten Worts verschieben. | STRG + NACH-RECHTS |
| Cursor an den Anfang des vorherigen Worts verschieben. | STRG + NACH-LINKS |
| Cursor an den Anfang des nächsten Absatzes verschieben. | STRG + NACH-UNTEN |
| Cursor an den Anfang des vorherigen Absatzes verschieben. | STRG + NACH-OBEN |
| Zwischen allen geöffneten Apps mithilfe der Pfeiltasten umschalten. | STRG + ALT + TAB |
| Eine im Startmenü hervorgehobene Gruppe oder Kachel in die angegebene Richtung verschieben. | ALT + UMSCHALT + Pfeiltasten |
| Eine im Startmenü hervorgehobene Kachel in eine andere Kachel verschieben, um einen Ordner zu erstellen. | STRG + UMSCHALT + Pfeiltasten |
| Größe des geöffneten Startmenüs skalieren. | STRG + Pfeiltasten |
| Mehrere einzelne Elemente in einem Fenster oder auf dem Desktop auswählen. | STRG + Pfeiltaste (zum Wechseln zu einem Element) + LEERTASTE |
| Textblock markieren. | STRG + UMSCHALT mit einer Pfeiltaste |
| Menü „Start“ öffnen. | STRG + ESC |
| Task-Manager öffnen. | STRG + UMSCHALT + ESC |
| Tastaturlayout wechseln (wenn mehrere Tastaturlayouts verfügbar sind). | STRG + UMSCHALT |
| Eingabemethoden-Editor für Chinesisch aktivieren bzw. deaktivieren. | STRG + LEERTASTE |
| Kontextmenü für das ausgewählte Element anzeigen. | UMSCHALT + F10 |
| Mehrere Elemente in einem Fenster oder auf dem Desktop bzw. Text in einem Dokument auswählen. | UMSCHALT mit einer Pfeiltaste |
| Ausgewähltes Element ohne vorheriges Verschieben in den Papierkorb löschen. | UMSCHALT + ENTF |
| Nächstes Menü rechts des aktuellen Menüs oder Untermenü öffnen. | NACH-RECHTS |
| Nächstes Menü links des aktuellen Menüs öffnen oder Untermenü schließen. | NACH-LINKS |
| Aktuelle Aufgabe anhalten oder beenden. | ESC |
| Erstellt ein Bildschirmfoto des ganzen Bildschirms und
kopiert es in die Zwischenablage. Hinweis: Sie können diese Verknüpfung ändern, sodass auch der Bildschirmausschnitt geöffnet wird, mit dem Sie Ihren Screenshot bearbeiten können. Wählen Sie Start > Einstellungen > Erleichterte Bedienung > Tastatur aus, und aktivieren Sie dann die Umschaltfunktion unter Funktionsweise der Druck-Taste. |
DRUCK |
| Tastaturkurzbefehle mit der Windows-Logo-Taste | |
| Aktion | Tastaturkurzbefehl |
| Startmenü öffnen oder schließen. | Windows-Logo-Taste |
| Info-Center öffnen. | Windows-Logo-Taste + A |
| Fokus auf den Infobereich festlegen. | Windows-Logo-Taste + B |
| Cortana im Spracherkennungsmodus öffnen. | Windows-Logo-Taste + C |
| Cortana im Spracherkennungsmodus öffnen. Anmerkungen: Dieser Kurzbefehl ist standardmäßig deaktiviert. Um ihn zu aktivieren, wählen Sie Start > Einstellungen > Cortana aus, und aktivieren Sie die Umschaltfläche unter Cortana meine Befehle beachten lassen, wenn ich die Windows-Logo-Taste + C drücke. Cortana ist nur in bestimmten Ländern/Regionen verfügbar. Einige Features von Cortana stehen möglicherweise nicht überall zur Verfügung. Ist Cortana nicht verfügbar oder deaktiviert, können Sie weiterhin die normale Suche verwenden. Cortana im Spracherkennungsmodus öffnen. |
Windows-Logo-Taste + UMSCHALT + C |
| Desktop anzeigen und ausblenden. | Windows-Logo-Taste + D |
| Datum und Uhrzeit auf dem Desktop anzeigen und ausblenden. | Windows-Logo-Taste + Alt + D |
| Öffnen Sie den Datei-Explorer. | Windows-Logo-Taste + E |
| Feedback-Hub öffnen und Screenshot erstellen. | Windows-Logo-Taste + F |
| Spieleleiste bei geöffnetem Spiel öffnen. | Windows-Logo-Taste + G |
| Diktat beginnen. | Windows-Logo-Taste + H |
| Öffnen Sie die Einstellungen. | Windows-Logo-Taste + I |
| Fokus auf einen Windows-Tipp richten, falls verfügbar. Wenn ein Windows-Tipp angezeigt wird, richten Sie den Fokus auf den Tipp. Durch erneutes Drücken des Tastaturkurzbefehls wird der Fokus auf das Bildschirmelement gelegt, mit dem der Windows-Tipp verknüpft ist. |
Windows-Logo-Taste + J |
| Schnelle Aktion „Verbinden“ öffnen. | Windows-Logo-Taste + K |
| PC sperren oder Konto wechseln. | Windows-Logo-Taste + L |
| Alle Fenster minimieren. | Windows-Logo-Taste + M |
| Geräteausrichtung sperren. | Windows-Logo-Taste + O |
| Anzeigemodus für Präsentation auswählen. | Windows-Logo-Taste + P |
| Remotehilfe öffnen. | Windows-Logo-Taste + STRG + Q |
| Dialogfeld Ausführen öffnen. | Windows-Logo-Taste + R |
| Suche öffnen. | Windows-Logo-Taste + S |
| Einen Screenshot eines Teils des Bildschirms aufnehmen. | Windows-Logo-Taste + UMSCHALT + S |
| Zwischen Apps auf der Taskleiste umschalten. | Windows-Logo-Taste + T |
| Center für erleichterte Bedienung öffnen. | Windows-Logo-Taste + U |
| Erstellt ein Bildschirmfoto des ganzen Bildschirms und
kopiert es in die Zwischenablage. Hinweis: Sie können diese Verknüpfung ändern, sodass auch der Bildschirmausschnitt geöffnet wird, mit dem Sie Ihren Screenshot bearbeiten können. Wählen Sie Start > Einstellungen > Erleichterte Bedienung > Tastatur aus, und aktivieren Sie dann die Umschaltfunktion unter Funktionsweise der Druck-Taste. |
Windows-Logo-Taste + V |
| Zwischen Benachrichtigungen wechseln. | Windows-Logo-Taste + UMSCHALT + V |
| Menü Direktlink öffnen. | Windows-Logo-Taste + X |
| Eingabe zwischen Windows Mixed Reality und Desktop wechseln. | Windows-Logo-Taste + Y |
| Verfügbare Befehle einer App im Vollbildmodus anzeigen. | Windows-Logo-Taste + Z |
| Emoji-Bereich öffnen. | Windows-Logo-Taste + Punkt (.) oder Semikolon (;) |
| Vorübergehende Vorschau des Desktops anzeigen. | Windows-Logo-Taste + Komma (,) |
| Dialogfeld Systemeigenschaften anzeigen. | Windows-Logo-Taste + PAUSE |
| In einem Netzwerk nach PCs suchen. | Windows-Logo-Taste + STRG + F |
| Minimierte Fenster auf dem Desktop wiederherstellen. | Windows-Logo-Taste + UMSCHALT + M |
| Desktop öffnen und App starten, die an der durch die Zahl angegebenen Position an die Taskleiste angeheftet ist. Wenn die App bereits ausgeführt wird, zu dieser App wechseln. | Windows-Logo-Taste + Zahl |
| Desktop öffnen und neue Instanz der App starten, die an der durch die Zahl angegebenen Position an die Taskleiste angeheftet ist. | Windows-Logo-Taste + UMSCHALT + Zahl |
| Desktop öffnen und zum letzten aktiven Fenster der App wechseln, die an der durch die Zahl angegebenen Position an die Taskleiste angeheftet ist. | Windows-Logo-Taste + STRG + Zahl |
| Desktop öffnen und Sprungliste für die App öffnen, die an der durch die Zahl angegebenen Position an die Taskleiste angeheftet ist. | Windows-Logo-Taste + ALT + Zahl |
| Als Administrator den Desktop und eine neue Instanz der App öffnen, die sich an der angegebenen Position auf der Taskleiste befindet. | Windows-Logo-Taste + STRG + UMSCHALT + Zahl |
| Aktive Anwendungen öffnen. | Windows-Logo-Taste + TAB |
| Fenster maximieren. | Windows-Logo-Taste + NACH-OBEN |
| Aktuellen App vom Bildschirm entfernen oder Desktopfenster minimieren. | Windows-Logo-Taste + NACH-UNTEN |
| App oder Desktopfenster auf der linken Seite des Bildschirms maximieren. | Windows-Logo-Taste + NACH-LINKS |
| App oder Desktopfenster auf der rechten Seite des Bildschirms maximieren. | Windows-Logo-Taste + NACH-RECHTS |
| Alle Fenster außer dem aktiven Desktopfenster minimieren (beim zweiten Tastenanschlag werden alle Fenster wiederhergestellt). | Windows-Logo-Taste + POS1 |
| Desktopfenster bis zum oberen und unteren Bildschirmrand vergrößern. | Windows-Logo-Taste + UMSCHALT + NACH-OBEN |
| Aktives Desktopfenster vertikal bei unveränderter Breite wiederherstellen/minimieren. | Windows-Logo-Taste + UMSCHALT + NACH-UNTEN |
| App oder Fenster auf dem Desktop von einem Monitor auf einen anderen verschieben. | Windows-Logo-Taste + UMSCHALT + NACH-LINKS oder NACH-RECHTS |
| Eingabesprache und Tastaturlayout wechseln. | Windows-Logo-Taste + LEERTASTE |
| Zu einer zuvor ausgewählten Eingabe wechseln. | Windows-Logo-Taste + STRG + LEERTASTE |
| Sprachausgabe einschalten. | Windows-Logo-Taste + STRG + EINGABETASTE |
| Bildschirmlupe öffnen. | Windows-Logo-Taste + Pluszeichen (+) |
| IME-Zurückwandlung beginnen. | Windows-Logo-Taste + Schrägstrich (/) |
| Schulterklopfer öffnen. | Windows-Logo-Taste + STRG + V |
| PC mit einem leeren oder schwarzen Bildschirm aktivieren | Windows-Logo-Taste + STRG + UMSCHALT + B |
| Tastaturkurzbefehle für die Eingabeaufforderung | |
| Aktion | Tastaturkurzbefehl |
| Ausgewählten Text kopieren. | STRG + C (oder STRG + EINFG) |
| Ausgewählten Text einfügen. | STRG + V (oder UMSCHALT + EINFG) |
| In den Markierungsmodus wechseln. | STRG + M |
| Auswahl im Blockmodus beginnen. | ALT + Auswahltaste |
| Cursor in die angegebene Richtung verschieben. | Pfeiltasten |
| Cursor um eine Seite nach oben bewegen. | BILD-AUF-TASTE |
| Cursor um eine Seite nach unten bewegen. | BILD-AB-TASTE |
| Cursor an den Anfang des Puffers verschieben. | STRG + POS1 (Markierungsmodus) |
| Cursor an das Ende des Puffers verschieben. | STRG + ENDE (Markierungsmodus) |
| Im Ausgabeverlauf eine Zeile nach oben bewegen. | STRG + NACH-OBEN |
| Im Ausgabeverlauf eine Zeile nach unten bewegen. | STRG + NACH-UNTEN |
| Wenn die Befehlszeile leer ist, Anzeigebereich an den Anfang des Puffers verschieben. Andernfalls sämtliche Zeichen löschen, die sich in der Befehlszeile links vom Cursor befinden. | STRG + POS1 (Verlaufsnavigation) |
| Wenn die Befehlszeile leer ist, Anzeigebereich in die Befehlszeile verschieben. Andernfalls sämtliche Zeichen löschen, die sich in der Befehlszeile rechts vom Cursor befinden. | STRG + ENDE (Verlaufsnavigation) |
| Tastaturkurzbefehle in Dialogfeldern | |
| Aktion | Tastaturkurzbefehl |
| Elemente in der aktiven Liste anzeigen. | F4 |
| Durch Registerkarten vorwärts navigieren. | STRG + TAB |
| Durch Registerkarten rückwärts navigieren. | STRG + UMSCHALT + TAB |
| Zur nten Registerkarte wechseln. | STRG + Zahl (Zahl 1-9) |
| Durch Optionen vorwärts navigieren. | TAB |
| Durch Optionen rückwärts navigieren. | UMSCHALT + TAB |
| Befehl ausführen (oder Option auswählen), zu dem (bzw. der) der jeweilige Buchstabe gehört. | ALT + unterstrichener Buchstabe |
| Kontrollkästchen aktivieren oder deaktivieren, wenn die aktive Option ein Kontrollkästchen ist. | LEERTASTE |
| Ordner auf der nächsthöheren Ebene öffnen, wenn im Dialogfeld „Speichern unter“ oder „Öffnen“ ein Ordner ausgewählt ist. | RÜCKTASTE |
| Schaltfläche auswählen, wenn die aktive Option eine Gruppe von Optionsschaltflächen ist. | Pfeiltasten |
| Tastaturkurzbefehle im Datei-Explorer | |
| Aktion | Tastaturkurzbefehl |
| Adressleiste auswählen. | ALT + D |
| Suchfeld auswählen. | STRG + E |
| Suchfeld auswählen. | STRG + F |
| Neues Fenster öffnen. | STRG + N |
| Aktives Fenster schließen. | STRG + W |
| Größe und Darstellung von Datei- und Ordnersymbolen ändern. | STRG + Mausrad |
| Alle Ordner oberhalb des ausgewählten Ordners anzeigen. | STRG + UMSCHALT + E |
| Neuen Ordner erstellen. | STRG + UMSCHALT + N |
| Alle Unterordner unterhalb des ausgewählten Ordners anzeigen. | NUM-TASTE + Sternchen (*) |
| Inhalt des ausgewählten Ordners anzeigen. | NUM-TASTE + PLUS (+) |
| Ausgewählten Ordner reduzieren. | NUM-TASTE + MINUS (-) |
| Vorschaufenster anzeigen. | ALT + P |
| Dialogfeld „Eigenschaften“ für das ausgewählte Element öffnen. | ALT + EINGABETASTE |
| Nächsten Ordner anzeigen. | ALT + NACH-RECHTS |
| Ordner anzeigen, in dem sich der Ordner befand. | ALT + NACH-OBEN |
| Vorherigen Ordner anzeigen. | ALT + NACH-LINKS |
| Vorherigen Ordner anzeigen. | RÜCKTASTE |
| Aktuelle Auswahl anzeigen (falls reduziert) oder ersten Unterordner auswählen. | NACH-RECHTS |
| Aktuelle Auswahl reduzieren (sofern erweitert) oder Ordner auswählen, in dem sich der Ordner befand. | NACH-LINKS |
| Unteren Bereich des aktiven Fensters anzeigen. | Ende |
| Oberen Bereich des aktiven Fensters anzeigen. | POS1 |
| Aktives Fenster maximieren oder minimieren. | F11 |
| Tastaturkurzbefehle für virtuelle Desktops | |
| Aktion | Tastaturkurzbefehl |
| Aktive Anwendungen öffnen. | Windows-Logo-Taste + TAB |
| Virtuellen Desktop hinzufügen. | Windows-Logo-Taste + STRG + D |
| Zwischen auf der rechten Seite erstellten virtuellen Desktops wechseln. | Windows-Logo-Taste + STRG + NACH-RECHTS |
| Zwischen auf der linken Seite erstellten virtuellen Desktops wechseln. | Windows-Logo-Taste + STRG + NACH-LINKS |
| Verwendeten virtuellen Desktop schließen. | Windows-Logo-Taste + STRG + F4 |
| Tastaturkurzbefehle für die Taskleiste | |
| Aktion | Tastaturkurzbefehl |
| App öffnen oder weitere Instanz einer App schnell öffnen. | UMSCHALT + Klick auf Taskleistenschaltfläche |
| App als Administrator öffnen. | STRG + UMSCHALT + Klick auf Taskleistenschaltfläche |
| Fenstermenü für die App anzeigen. | UMSCHALT + Rechtsklick auf Taskleistenschaltfläche |
| Fenstermenü für die Gruppe anzeigen. | UMSCHALT + Rechtsklick auf gruppierte Taskleistenschaltfläche |
| Zwischen den Fenstern der Gruppe wechseln. | STRG + Klick auf gruppierte Taskleistenschaltfläche |
| Tastaturkurzbefehle für Einstellungen | |
| Aktion | Tastaturkurzbefehl |
| Öffnen Sie die Einstellungen. | Windows-Logo-Taste + I |
| Zum Startbildschirm der Einstellungen zurückkehren. | RÜCKTASTE |
| Sucheinstellungen. | Text auf einer beliebigen Seite mit Suchfeld eingeben |
» nach oben «